Como configurar uma conta de e-mail no Outlook
Agora que você tem todos os detalhes necessários, vamos configurar seu e-mail no Outlook. Vamos passar por diversas versões do cliente, então escolha a mais apropriada para o seu uso.
Outlook 2019
Aqui estão as etapas para configurar o Microsoft Outlook 2019 usando uma conta de e-mail profissional da Hostinger:
- Abra o Outlook e adicione seu endereço de e-mail. Se você tiver configurado o Outlook anteriormente, vá para Arquivo → Adicionar conta.
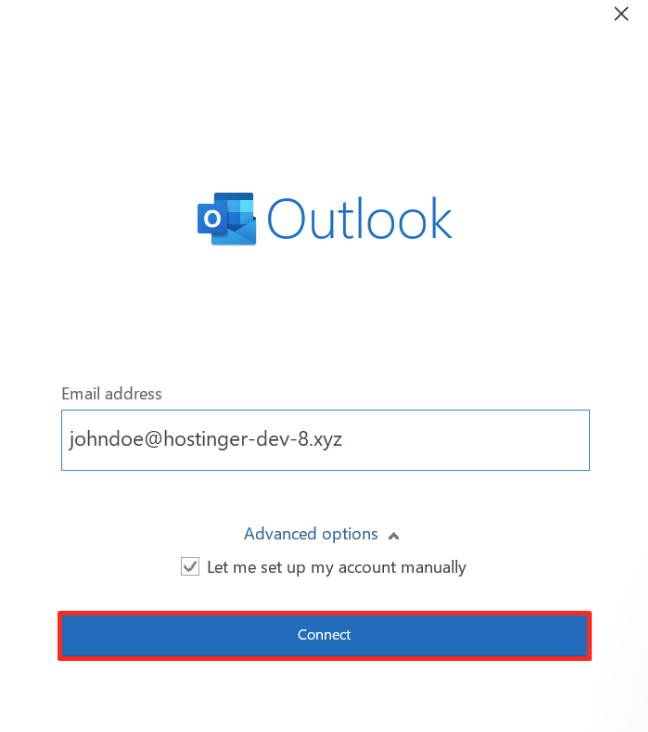
- Expanda o menu Opções avançadas e marque a caixa para configurar a conta manualmente. Clique em Conectar.
- No menu Configuração avançada, selecione IMAP ou POP. Neste tutorial, usaremos IMAP, mas explicaremos suas diferenças um pouco mais adiante.
- Digite a senha do seu endereço de e-mail personalizado e clique em Conectar.
- Preencha os campos de servidor de entrada e saída com os detalhes que você obteve do hPanel.
- No método de criptografia IMAP, selecione SSL/TLS; para o método SMTP, selecione Nenhum. Clique em Próximo para confirmar.
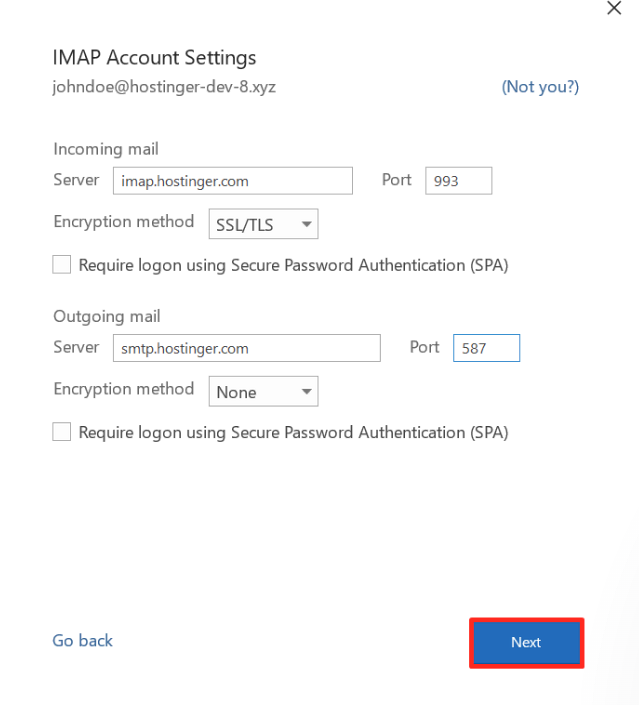
- Digite sua senha de e-mail novamente se o Outlook a solicitar. Clique em Conectar.
- Agora, você deverá ver uma mensagem confirmando que sua conta foi adicionada com êxito. Clique em Concluído para finalizar.
Se você encontrar algum erro, clique em Alterar configurações da conta e verifique se todos os detalhes estão listados corretamente.
Outlook 2016
O procedimento geral para configurar o e-mail da Hostinger no Outlook 2016 é semelhante ao da versão 2019, mas há algumas etapas adicionais. Veja a seguir como fazer:
- Abra o Microsoft Outlook e você verá a tela inicial de boas-vindas. Clique em Próximo.
- O Outlook perguntará se você deseja conectar o aplicativo a uma conta de e-mail. Selecione Sim e clique em Avançar.
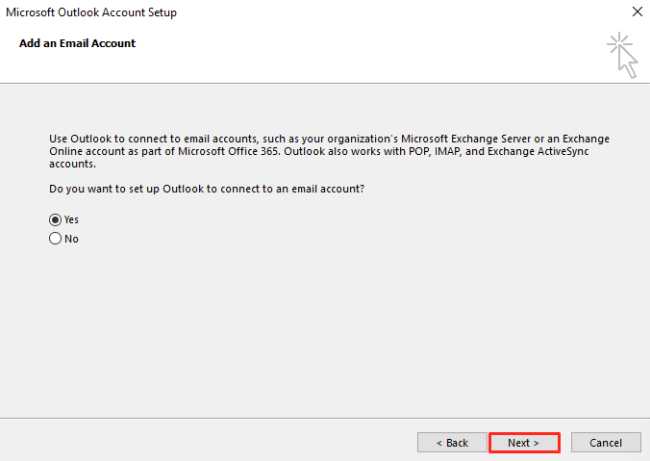
- Escolha a opção Configuração manual ou tipos de servidores adicionais e selecione Próximo.
- Selecione a opção POP/IMAP. Clique em Avança).
- Na seção Informações do usuário, digite seu nome e endereço de e-mail personalizado.
- Selecione POP/IMAP como o tipo de conta. Usaremos IMAP para este tutorial.
- Insira os detalhes que você copiou do hPanel nas seções Servidor de correio de entrada e de saída.
- Em Informações de Logon, digite seu endereço de e-mail e senha. Marque Lembrar senha.
- Clique em Mais configurações e selecione a guia Servidor de saída.
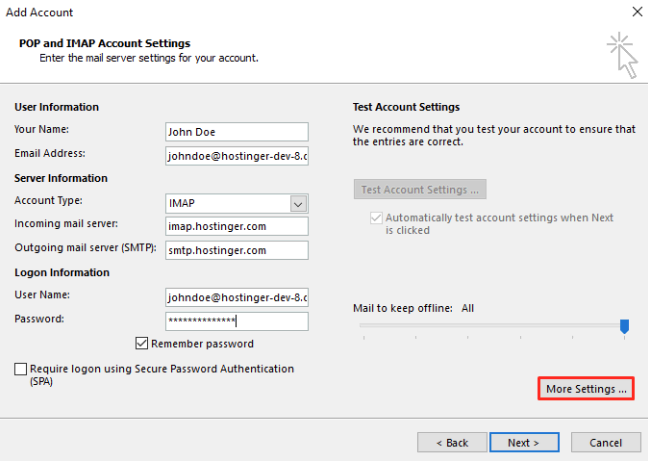
- Marque a opção Meu servidor de saída (SMTP) requer autenticação e selecione Usar as mesmas configurações do meu servidor de entrada de correio.
- Navegue até a guia Avançado. Insira os números de porta do servidor de e-mail da Hostinger nos campos Servidor de entrada (IMAP) e Servidor de saída (SMTP).
- Para a opção Usar o seguinte tipo de conexão criptografada do IMAP, selecione SSL no menu suspenso. Clique em OK para confirmar.
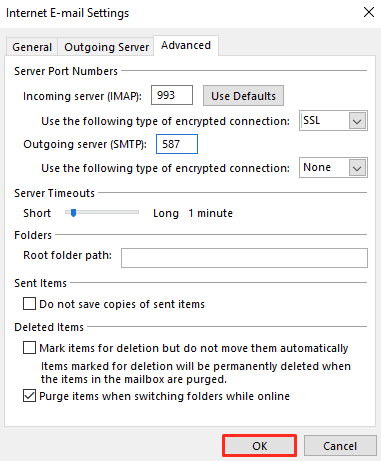
- Você voltará à janela anterior. Clique em Próximo.
- O Outlook verificará se seu e-mail está funcionando corretamente. Aguarde a conclusão do processo e clique em Fechar.
- Clique em Finalizar na janela de confirmação para concluir o processo.
Se você encontrar um erro, certifique-se de escolher Nenhum como o método de criptografia SMTP e verifique outras configurações.
Importante! A Microsoft encerrará o suporte para o Outlook 2016 em 14 de outubro de 2025. Se você ainda estiver usando essa versão, recomendamos atualizar assim que possível para evitar riscos de segurança.
Outlook para iOS
As etapas para configurar o aplicativo Outlook no iOS são semelhantes às das versões para desktop, mas com uma interface diferente. Depois de fazer o download do aplicativo na App Store, abra-o e siga estas etapas:
- Digite seu endereço de e-mail personalizado e toque em Adicionar conta.
- Na tela Adicionar conta de e-mail, selecione IMAP.
- Na tela de configuração, digite seu endereço de e-mail, nome e descrição da conta.
- Em Servidor de Entrada IMAP, insira o nome do host e a porta do servidor de entrada IMAP da Hostinger. Selecione SSL como segurança da porta.
- Da mesma forma, insira o nome do host SMTP e a porta SMTP usando os detalhes que você obteve no hPanel. No campo Segurança da Porta, selecione Nenhuma.
- Adicione seu endereço de e-mail profissional no campo de nome de usuário SMTP e digite a senha.
- Clique em Conectar para concluir a configuração e aguarde até que seu endereço de e-mail seja conectado com sucesso.
Outlook para Android
Nesta seção, você aprenderá a configurar o Outlook usando uma conta profissional da Hostinger em um dispositivo Android. Depois de fazer o download do aplicativo na Play Store, abra-o e faça o seguinte:
- Na tela de boas-vindas do Outlook, toque em Adicionar conta.
- Digite seu endereço de e-mail comercial e toque em Continue.
- Em Escolher tipo de conta, selecione IMAP ou POP3. Para este tutorial, usaremos IMAP.
- Digite seu nome e a descrição da conta. Vá para a próxima seção.
- Configure o servidor de email de entrada inserindo os detalhes IMAP que você obteve no hPanel. Use SSL/TLS como o tipo de segurança.
- Adicione seu endereço de e-mail como o nome de usuário IMAP e digite sua senha. Continue com as etapas.
- Configure o servidor de correio de saída adicionando seus detalhes de SMTP e escolhendo Nenhum como o Tipo de segurança.
- Adicione seu nome de usuário e senha SMTP, semelhante às credenciais de login IMAP. Em seguida, clique na caixa de seleção no canto superior direito para confirmar.